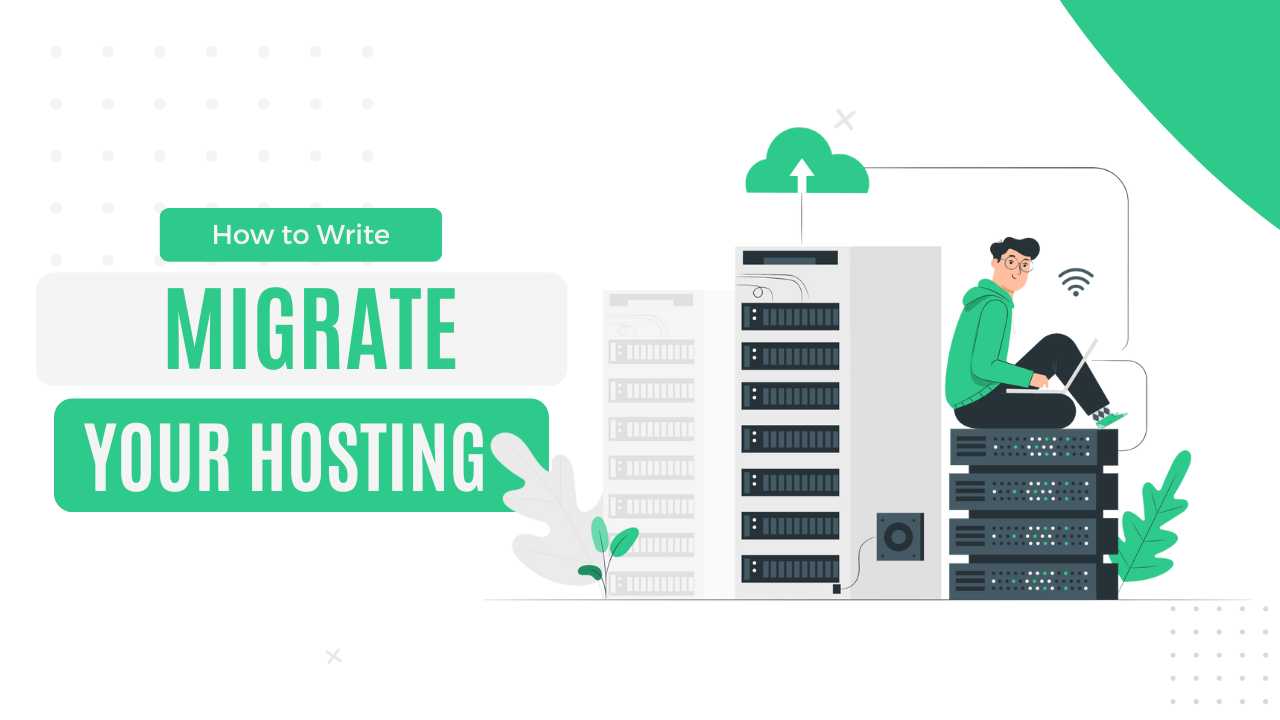Guideline to migrate your site from one host to a different one: Step by Step
Assuming you’re ready to migrate your site to a different hosting as you reached our guideline blog. Here we’re going to show how you can manually migrate your site to another hosting without facing some stressful or daunting experience.
Well, typically people feel the need to change their provider because they faced problems from their provider or they just have had enough. But all too often, migrating to a more trustable provider is lengthy and again for fear of making a misstep and breaking your site(s).
People spend huge amounts on professionals so that they can get rid of this issue or they go for the migration service packages provided by the hosting providers and there is the third kind of people, who manage some spare time to read some instructions and do it by themselves.
Well, if your website is built with WordPress, you can just go for a plugin that will help you to migrate your site successfully to another host. But, most of the time people complain about breaking the site or getting the site damaged while they try to use a plugin. A major amount of damaging issues is caused by the file transfer feature of those plugins. Because, when the files or data are being transferred it is very much possible to miss some files once or twice.
Let’s take a tour of some simple steps to migrate your WordPress website to a different host. But before that, you must know the fact that many companies provide free migration services as a built-in service in their hosting package. So, take a look at the service pack you have chosen before getting involved in this migration process by yourself.
You just stick to the steps shown here and carry on, leaving the rest to us.
1. Log in to your current host provider’s Cpanel back-up & download all the files and database:
The first and most important part of the migration is to back up all your files and aspect you got over there. Even if it is not the migration, you should back up your files for every major change you’re making to your site. It is considered a good practice. And it is the first step of migration as well since you need your website’s every single data in the new host you’re going to use.
Log in to the Cpanel Backup of the providers in which your site is currently hosted. Then select your website and select all the necessary files shown there then compress those to a zip file. After the files get compressed download the zip file and save it somewhere on your pc/mac.
2. Go to “phpMyAdmin” and export the database of your site:
Click to “phpMyAdmin” in the Cpanel dashboard and select your website there and export the database files in the format of “SQL” by clicking “Export”.
Save the “SQL” file to your pc/mac.
3. Configure your new host providers Cpanel & Import the files and database:
Log in to the new hosting and add your website. Add your domain and create an FTP account.
Go to the “Cpanel” of the new provider and go to the file manager or any file server they are providing and upload the “Zip” file you saved on your pc/mac a while ago. Extract the files and move them to the “public_html” location.
After this step, go to the database of the following “Cpanel” and create a new database using a new user name and password. Enter that database and import the “SQL” file you saved before.
4. Connect your new database to your site:
Go to file manager and right-click on the file named “wp-config.php” and edit that file. Put the new database name, user name, and password on the PHP code written there following the instruction given below.
5. Final Touches:
Now we have to change our nameserver. Go to the website from where you registered your domain. Find your domain and then find the nameserver and edit it. Replace the old name server with the new one and save the changes.
(NB: You will get your new nameserver in the “Accounts” section of the new host providing site.)
It is possible to take 24-48 hours for a nameserver to get changed.
After the migration gets complete, you can go to any of the “hosting checker” websites to confirm that your site has migrated successfully.